プラグインの削除方法
プラグインが上手く動作しない時に
まれにプラグインをインストールしたにもかかわらず、Webアプリを起動するたびにプラグインが見つかりませんとメッセージが出てくる場合がございます。その場合、以下の手順でプラグインを削除して、再度Webアプリにアクセスして、プラグインをインストールしてみてください。
Windows 7 / 8の場合
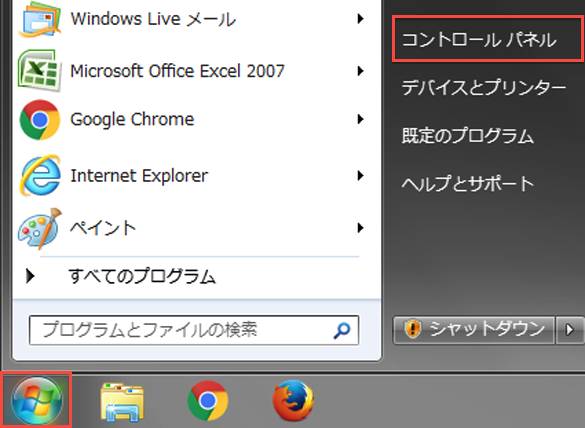
Windows Vistaと7では、左下のスタートメニューをクリックし、コントロールパネルをクリックします。Windows 8では、キーボードの「Windows」キーを押しながら「X」キーを押すとコントローラパネルが表示されます。
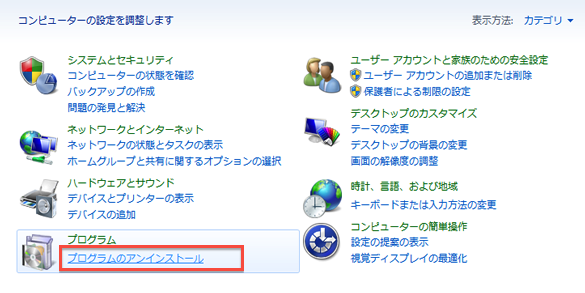
コントロールパネルのプログラム項目の「プログラムのアンインストール」をクリックします。
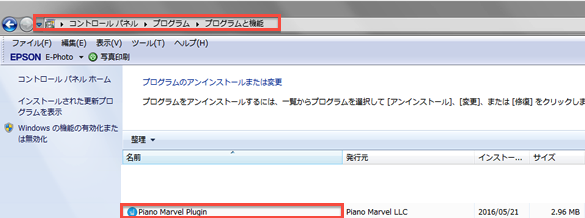
インストールされているプログラム一覧が表示されます。 Piano Marvel Pluginをさがし、右クリックします。「アンインストール」という項目が表示されるので、クリックし、アンインストールを行ってください。
また、キャッシュが残り問題が解決しない場合はOSドライブ(C):ユーザー>パブリック>PianoMarvelのフォルダを削除した後に、プラグインを再インストールをお試しください。
Windows 10の場合
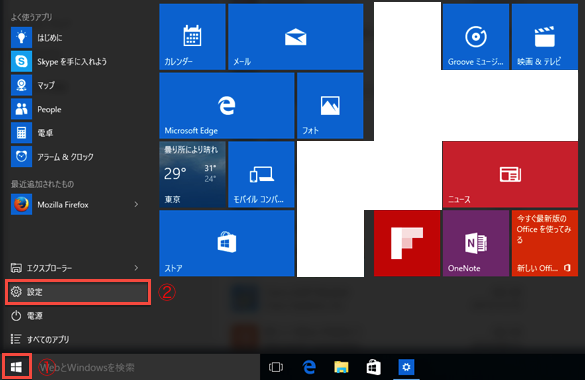
左下のスタートメニューをクリックした後、設定をクリックします。
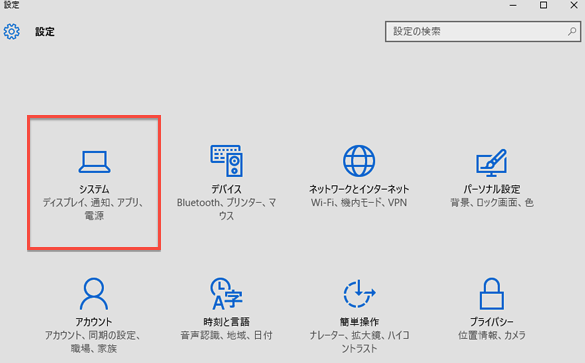
システムをクリックします。
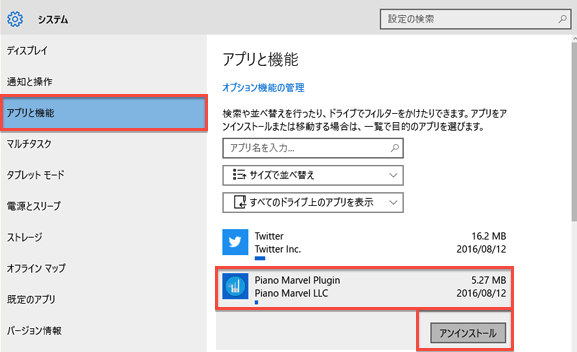
アプリと機能をクリックすると、インストールされているプログラム一覧が表示されます。Piano Marvel Pluginをクリックし、アンインストールをクリックし、アンインストールを行ってください。
また、キャッシュが残り問題が解決しない場合はOSドライブ(C):ユーザー>パブリック>PianoMarvelのフォルダを削除した後に、プラグインを再インストールをお試しください。
Macの場合
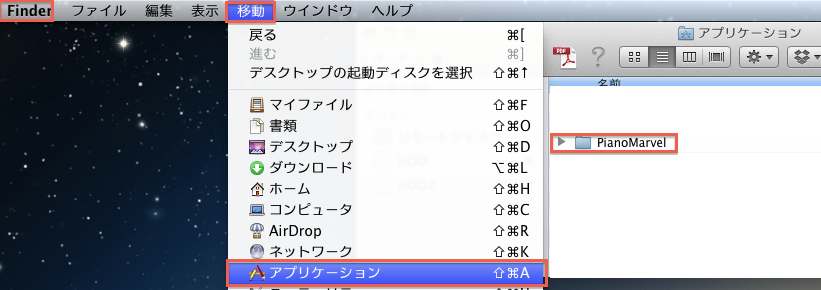
Finderからアプリケーションフォルダに移動します。インストールされているプログラム一覧が表示されますので、PianoMarvelを探し、フォルダごと削除してください。プラグイン使用中で削除できないと表示される場合は、コンピュータを再起動してから、削除を行ってください。